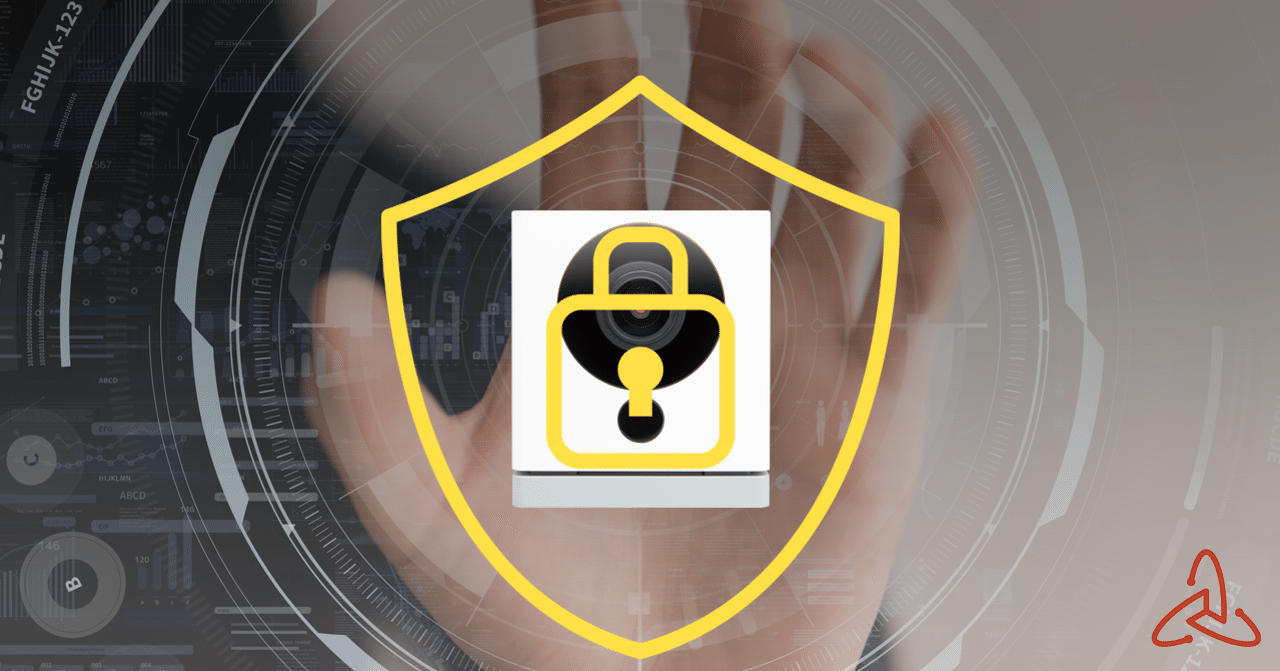こんにちは。ソリューションアーキテクトの内田(ニックネーム:jet)です。
クラウド常時録画のライセンス単独販売を開始し、すでにお持ちの ATOM Cam 2 / Swing でサービスをご利用いただけるようになった「ソラカメ」ですが、サービスをご利用いただくためにはWi-Fiネットワーク接続が必須になります。
前回は、いただいたフィードバックの中から「ソラカメのカメラ映像を、複数名で共有閲覧する方法」を紹介しました。
今回は、こちらもフィードバックが多かったソラカメ設置時の「Wi-Fi接続時に確認すべきチェックポイント」についてご紹介します。
また、より多くの方にご理解いただきやすいように前提を含めて記載していますので、少しでも参考になれば嬉しいです。
ソラカメ対応製品
2022年9月現在、ソラカメの対応製品としてアトムテック株式会社提供のATOM Cam 2 / ATOM Cam Swing の2種があります。
製品としてのサポートやセットアップマニュアルはATOM のウェブサイトを合わせてご確認ください。Wi-Fiの接続についても、よくある質問としてまとめられています。
ソラカメの利用についての詳細はスタートガイドをご確認ください。
スマートフォンアプリとカメラのファームウェアはどちらも最新バージョンをご利用ください。
カメラ本体のLEDライト
カメラ本体に状態を表すLEDライトがあります。以下、セットアップマニュアルから抜粋したページで確認できるように、LEDライトのパターンによって接続の状態を判断できます。
すでにスマートフォンアプリとカメラを接続済みの場合には、スマートフォンアプリからこのLEDライトのON / OFFを操作できます。LEDライトを点灯させるには設定にて「ステータスライト」の設定をONにしてください。
また、スマートフォンアプリと接続しておらずカメラのLEDライトが点灯しない場合は、以下の手順で工場出荷状態にすることでLEDライトが点灯します。
今回はWi-Fi接続前のチェックポイントと、このLEDライトのパターンを確認した際のチェックポイントを整理していきます。
1. Wi-Fi接続前のチェックポイント
Wi-Fi設定の確認
カメラをWi-Fiに接続する前に、Wi-Fiの設定を確認してください。
- IEEE 802.11 b/g/n 2.4GHz 帯のみ対応となります。5GHz帯や6GHz帯には対応していないため、接続先 Wi-Fi アクセスポイント (以下、接続先) の周波数帯を事前にご確認ください。
- WPA / WPA2 パーソナル のみ対応となります。WPA3、WPA / WPA2 エンタープライズには対応していないため、接続先のセキュリティ方式を事前にご確認ください。
- 接続先で MACアドレスフィルタリング を行なっていないかご確認ください。MACアドレスフィルタリングが必要な場合、カメラ本体の底面シールでMACアドレスを確認の上、接続先に登録してください。
- 接続先でDHCPサービスが有効になっているかご確認ください。カメラ側でIP固定設定を行うことはできないため、IP設定は接続先で行なってください。
ネットワーク設定の確認
接続するWi-Fiネットワークが企業で管理しているネットワークの場合は、事前にネットワーク管理者に、以下の内容を確認することをお勧めします。
- クラウド常時録画サービスを利用する場合、カメラとクラウド間は直接インターネット通信できる必要があるため、Proxy環境下での利用は行えません。利用するネットワークがProxy環境下でないことをご確認ください。
- 利用するネットワークで通信制御が必要な場合には、以下の内容を確認し必要に応じて通信許可の設定を行なってください。
| プロトコル | 宛先 IP アドレス | 宛先ポート番号 |
|---|---|---|
| TCP | ANY | 443 |
| TCP | ANY | 8883 |
| UDP | ANY | 10000 – 65535 |
2. LEDライトのパターンを確認した際のチェックポイント
スマートフォンアプリに表示されたQRコードを読み込んだ後、カメラの状態ごとで異なる確認箇所があります。「1. Wi-Fi接続前のチェックポイント」に加えて確認をお願いします。
ここからは、セットアップマニュアルのLEDライトのパターンに沿ってチェックポイントを記載していきます。
(0) カメラのLEDライトが「イエローライト(黄)点灯」が継続する場合

- カメラの電源ONの際にカメラがフリーズしています
- 以下の手順を確認し、カメラのファームウェアを再インストールしてください
(1)カメラのLEDライトが「イエローライト(黄)点滅」の場合

- スマートフォンアプリに表示されたQRコードがスキャンできていません
- 以下の内容を参照し、カメラとスマートフォンの状態を再確認してください
(2)カメラのLEDライトが「ブルーライト(青)・イエローライト(黄)が交互に点滅」の場合

- Wi-Fiアクセスポイントに接続できていません
- 「1. Wi-Fi接続前のチェックポイント」に加えて以下の内容を確認してください
(3)カメラのLEDライトが「ブルーライト(青)点滅」の場合

- Wi-Fiアクセスポイントには接続できていますが、インターネットアクセスができていない状態です
- 「1. Wi-Fi接続前のチェックポイント」を確認してください
- カメラが接続しているWi-Fiアクセスポイントに他の機器で接続して、インターネットアクセスできることを確認してください
(4)カメラのLEDライトが「ブルーライト(青)点灯」の場合

- カメラの設定が完了し利用できる状態です
- スマートフォンアプリでカメラの動作を確認してください
* カメラから「接続に失敗しました」というアナウンスがあった場合
- 接続先 Wi-Fi のSSID / パスワードが正しいことを確認してください。パスワードは入力表示の状態での入力が行えます。
- 接続先 Wi-Fi とカメラの距離を近づけてください。Wi-Fiの電波を上手く掴めていない可能性があります。
- MACアドレスフィルタリング設定を追加するなどWi-Fiの設定を変更した場合、接続先Wi-Fiアクセスポイントに正しく設定が反映されていない可能性があります。Wi-Fiアクセスポイントの再起動後に改めて初期設定をお試しください。
まとめ
ソラカメ Wi-Fi接続時の確認ポイントを紹介しました。
ネットワークの設定やLEDライトの色で状態を判断する必要がありますので、記載した内容が少しでも参考になれば幸いです。また、すべて確認済みでも状況が改善しない場合にはサポートにお問合せいただくようお願いいたします。
今回紹介しているソラカメを実際に手に取って見ていただける展示会を、9月8日(木)/東京の大崎にて開催します。
また、今後もセミナー・イベントにてソラカメをご紹介する機会と、さらなるアップデートも予定されていますので引き続き皆様からのフィードバックをお待ちしております。
フィードバックは SORACOMへのお問合せ でも募集しておりますので、お気軽にお問い合わせください。
― ソラコム内田(jet) @uchimanajet7