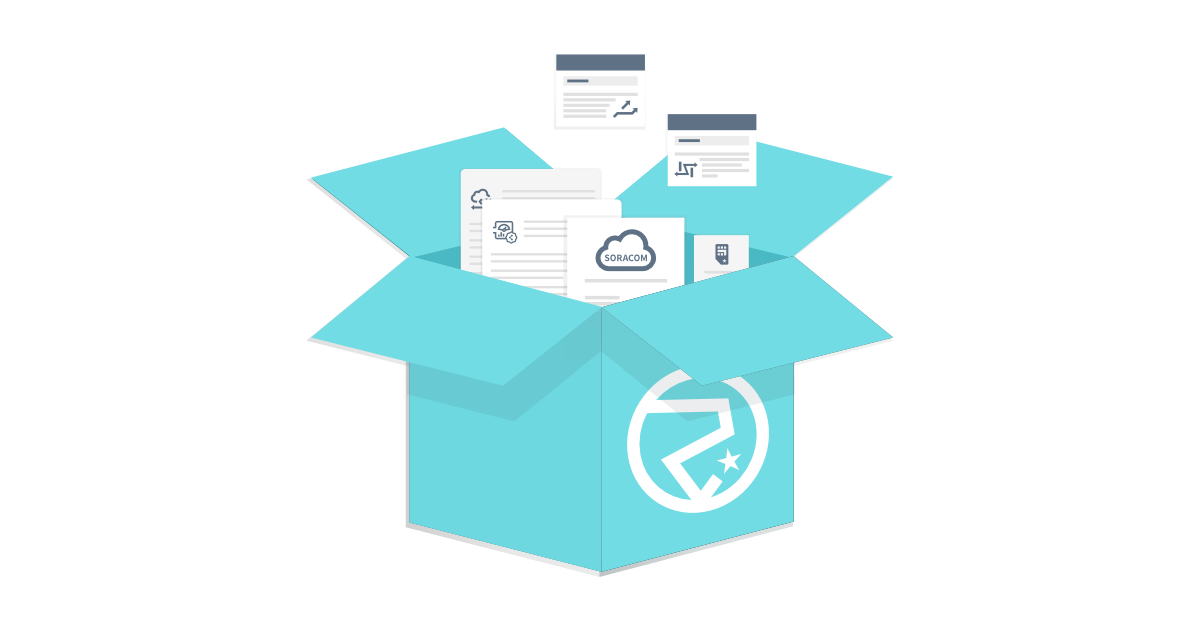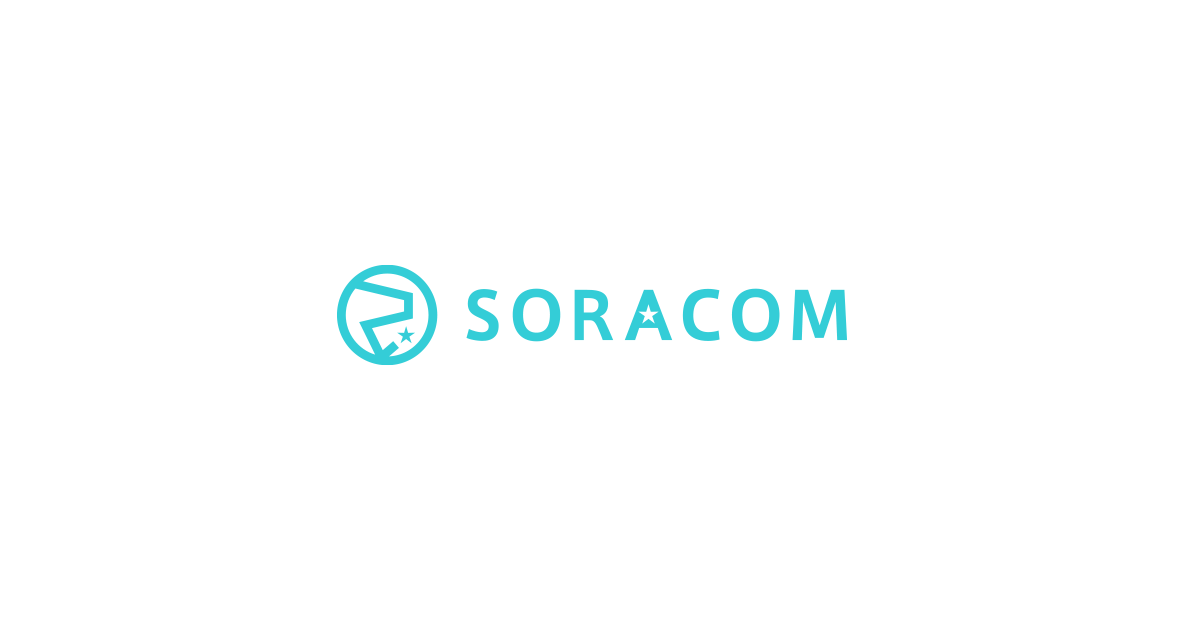こんにちは、Customer Reliability Engineer (CRE) の三國です。
2024 年 8 月 16 日に SORACOM IoTストアで取り扱いを開始した Windows / macOS / iPadOSで使用可能な USB Type-C® & USB-A両対応 LTE USBドングル「UD-USC1」(アイ・オー・データ機器製)について、製品の特長やセットアップ方法、SORACOM サービスと組み合わせて利用するための方法についてご紹介します。
USB Type-C® & USB-A両対応 LTE USBドングル「UD-USC1」
新たに取り扱いを開始した LTE USBドングルの UD-USC1 には、以下の特徴があります。
- Windows / macOS / iPadOSをサポート
- USB Type-C および USB Type-Aのデバイスに接続可能(専用変換アダプターが同梱)
- 専用のドライバーのインストールが不要(Windows 環境では初回設定が必要です)
- 横幅が 22mm、コネクタ・ケーブル部分を除いた本体が 63mm とコンパクトなサイズ
- ケーブル部分が柔軟に曲がるため、狭い場所でも接続しやすい
- IP56 相当の防水・防塵性能(すべての状況について性能を保証するものではありません)
- -20~60℃までの広い動作温度範囲
接続部分がケーブルタイプになっているため、限られたスペースでも設置がしやすく、防水防塵かつ動作温度が広いため、様々な環境で使用することができるのがメリットです。
ノート PC やタブレット等のモバイル回線としてはもちろん、デジタルサイネージや POS レジ等などのインターネット接続、製造現場における機器の遠隔監視・制御のための通信手段としてなど広い用途にご活用いただけます。
ご利用いただくまでの手順(Windows)
まずは開封します。外箱には、IMEI とシリアルナンバーが印字されています。
中には、LTE USB ドングル本体と USB 変換アダプター、取り扱い説明書が入っています。
本体を取り出し、SIM スロットのカバーを外します。
説明書を参考に SIM カードをセットします(サイズは nanoSIM です)。
写真のように本体のランプを上にした場合は、SIM カードの金属面を下に向け、欠けている部分を左奥にしてスロットへ挿入します。
カチッというまでしっかりと差し込みます。
SIM カードを取り出すときは、カードを再度押し込むことで排出されます。ただし、出てきた SIM カードは指で掴みにくい場合もあるので粘着テープなどにくっつけて取り出すと良いかもしれません。
USB Type-C のポートへ取り付けます。
USB-A 端子のデバイスに接続する場合は、同梱されている専用変換アダプターをお使いください。
次に、Windows PC で UD-USC1 の初期セットアップをします。手順詳細は以下のガイドを参照してください。
Windows 環境では、ソフトウェアのインストールが必要ですのでご注意ください。
- (Windows の場合のみ) エクスプローラーを開き、PC のドライブとして認識される「4G Dongle」を開きます。
- ウィンドウが現れるので、[OK]をクリックします。
- そうすると、UD-USC1 がパソコンに自動的に認識されるようになります。
- Web ブラウザで http://192.168.8.1 を開き、ユーザー名・パスワードを設定します。
- 詳細設定 > インターネット > 4G の設定画面で APN を設定します。「キャリア名」で「SORACOM Air for セルラー」を選択すると、 APN に soracom.io、ユーザー名 / パスワードに sora / sora が自動で入力されます。
- 「設定」をクリックして設定を完了してください。
plan-DU の SIM カードを用いる場合は APN を du.soracom.io に変更する必要があります。
また、plan01s を用いる場合は「ローミング」の項目を「有効」に設定する必要がありますので注意してください。
正常に設定が完了すると、本体のランプが赤から青や緑に変わり、インターネット接続が可能になります。
接続の確認には、コマンドプロンプトから ping pong.soracom.io と実行するのがおすすめです。なお、Wi-Fi や有線 LAN がつながっている場合はそれらを無効にしたり、通信の優先度を設定したりする必要がありますので注意してください。
C:\Users\mick>ping pong.soracom.io
Pinging pong.soracom.io [100.127.100.127] with 32 bytes of data:
Reply from 100.127.100.127: bytes=32 time=117ms TTL=63
Reply from 100.127.100.127: bytes=32 time=116ms TTL=63
Reply from 100.127.100.127: bytes=32 time=114ms TTL=63
Reply from 100.127.100.127: bytes=32 time=106ms TTL=63
Ping statistics for 100.127.100.127:
Packets: Sent = 4, Received = 4, Lost = 0 (0% loss),
Approximate round trip times in milli-seconds:
Minimum = 106ms, Maximum = 117ms, Average = 113msまた、コマンドプロンプトから ipconfig コマンドを実行すると、デフォルトでは 192.168.8.0/24 のレンジのIPアドレスが割り当てられていることがわかります。
C:\Users\mick>ipconfig
Windows IP Configuration
Ethernet adapter イーサネット 2:
Connection-specific DNS Suffix . :
Link-local IPv6 Address . . . . . : xxxx::xxxx:xxxx:xxxx:xxxx%xx
IPv4 Address. . . . . . . . . . . : 192.168.8.162
Subnet Mask . . . . . . . . . . . : 255.255.255.0
Default Gateway . . . . . . . . . : 192.168.8.1なお、SORACOM からの ping 機能にはデフォルトでは応答しないようです。応答させるには、以下のマニュアルを参考に UD-USC1 の詳細設定 > セキュリティ > リモートアクセス設定にて、「インターネットからのPing応答」を有効にしてください。
SORACOM Napter で Windows PC へ RDP 接続する
Windows 側でリモートデスクトップを許可する設定方法、Windows Update の管理や常時稼働にする方法、通信不良に対処するための定期的な再起動といった tips については割愛します。
SORACOM へ接続できるようになりましたが、このまま SORACOM Napter を使っても Windows PC へは RDP 接続できません。
先程の ipconfig コマンドの結果では、Windows PCへ 192.168.8.162 のアドレスが割り当てられている様子が見られました。一方で、SORACOM ユーザーコンソールの SIM 管理画面から今回使っている SIM のアドレスを見てみると別の IP アドレス 10.245.251.237 が割り当てられていることがわかります。
これは、UD-USC1 がいわゆるモバイルルーターのように動作しており、Windows PC へは UD-USC1 が IP アドレスを割り当てているためです。
SORACOM
|
UD-USC1 (10.245.251.237) <- SORACOM が割り当て
|
Windows PC (192.168.8.162) <- UD-USC1 が割り当て SORACOM Napter を使うと SORACOM は SIM へ割り当てられた IP アドレスへアクセスを転送します。UD-USC1 にてそれを Windows PC へ転送させるよう設定することで、Windows PC への通信ができるようになります。
転送設定は、UD-USC1 の「詳細設定 > セキュリティ > DMZ」または「詳細設定 > セキュリティ > ポートの開放」から行います。
- DMZ の場合は、「DMZ IP アドレス」に UD-USC1 が Windows PC に割り当てた IP アドレス (今回の例の場合は 192.168.8.162 ですが、ご自身のドングルに置き換えてください) を指定してください。すべてのポート番号へのアクセスが Windows PC へ転送されます。
- ポートの開放の場合は、「LAN IP アドレス」に UD-USC1 が Windows PC に割り当てた IP アドレス (今回の例の場合は 192.168.8.162 ですが、ご自身のドングルに置き換えてください) を指定してください。「WAN ポート」に指定したポート番号へのアクセスのみが Windows PC の「LAN ポート」へ転送されます。
上記のどちらかの設定が完了したら、以下のドキュメントに沿って SORACOM Napter を有効にしてください。
上記のドキュメントの手順に沿ってダウンロードした .rdp ファイルを用いて、無事に RDP 接続ができました。
おわりに
実際に開封から RDP 接続まで試してみて、特にドングルのサイズの小ささが印象的でした。ルーターを置く空間のないような IoT の現場においても取り付ける事ができそうです。Windows の IoT 機器や PC への RDP 接続、または Windows PC へ取り付けて SORACOM ネットワークへ接続することで IoT 機器へのプライベートネットワーク接続といった利用が考えられます。リモートアクセスのアーキテクチャは以下のドキュメントを御覧ください。
一方で、Windows にて LTE 通信を用いるにはルーターという選択肢も含めて様々にあります。
以下のブログもぜひご覧いただき、お悩みの際は IoT 導入相談会へお越しください。
― ソラコム三國 (mick)